داخلی
»گزارش
کارگاه «آموزش نرم افزار word » برگزار شد
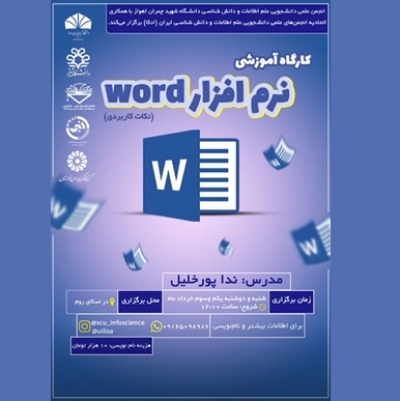
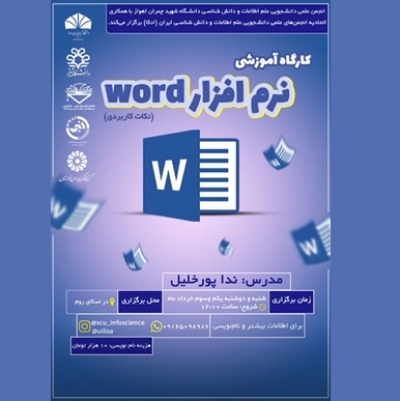
به گزارش لیزنا، انجمن علمی دانشجویی علم اطلاعات و دانش شناسی دانشگاه شهید چمران اهواز با همکاری اتحادیه انجمن های علمی دانشجویی علم اطلاعات و دانش شناسی ایران ادکا با موضوع «آموزش نرم افزار word » در تاریخ یکم و سوم خرداد ماه به صورت پیوسته ساعت 12 در بستر اسکای روم را با تدریس دکتر ندا پور خلیل فارغ التحصیل دکتری دانشگاه شهید اهواز برگزار کرد.
ندا پور خلیل گفت :چند روش برای کار با word وجود دارد، اگرچه نرم افزار آفیس روی ویندوز نصب باشد میتوان از طریق سرچ به آن دسترسی پیدا کرد یا چنانچه به آن دسترسی داشته باشیم در بخش ابزار، نوار تسکبار میتوان به آن دسترسی پیدا کرد. روش دیگر در باز کردن فایل word طی مسیری که بخواهیم فایل را ذخیره کنیم کلیک راست کنیم و گزینه نیو نرم افزار ورد کلیک کرده و فایل از ایجاد کنیم. این روش در انجام دارای عملکرد بهتر و دارای مزیت است که نصب فایل مورد نظر هر کجا که مد نظر مخاطب میباشد می توان ذخیره کرد .
ندا پور خلیل افزود : قسمت بالای نرم افزار، قسمت ریبون توضیح داده شد که در این قسمت سمت راست نرم افزار دکمه هایی وجود دارد که می توان به آن اضافه یا کم نمود قسمت میانه آن که نام فایل نوشته شده وقسمت سمت راست آن که دارای دکمه هایی اعم از خارج شدن، پایین دادن فایل و… می باشد. بعد قسمت میانه ورد که بخش ویرایش سند را انجام میشود و قسمت پایین نرم افزار یا قسمت نوار وظیفه که دارای بخش های اعم از تعداد صفحات، تعداد کلمات و… میباشد و سمت چپ آن طرز نمایش اسلایدها کوچک نمایی و بزرگنمایی صفحات نشان می دهد.
وی طی توضیحات کلی از صفحه نمایش نرم افزار word را ارائه و با اشاره به این نکته افزود: بعضی از بخش های این نرم افزار به صورت مکرر با آن روبرو هستیم مثلاً بزرگنمایی و کوچک نمایی صفحه که در قسمت نوار وظیفه وجود دارد در سربرگ هم مشاهده می شود.
وی افزود: بخش سربرگ home اکثر گزینه های سربرگ home برای قسمت ویرایش متن هستند و بعد قسمت هایی که شامل سربرگ home که شامل گروه هایی اعم از font, clipboard, paragraph, styles و editing می باشد. در گروه fonts کوچک کردن یا بزرگ کردن فونت، انتخاب فونت، bold کردن رنگی کردن، راست چین یا چپ چین، فاصله بین خطوط که این تنظیمات را در پنجره پاراگراف هم میتوان انجام داد و رنگی کردن پس زمینه پاراگراف( متون رسمی مرسوم نیست) وجود دارد. سپس در گروه paragraph بخش border خطوط به دور پاراگراف که به صورت رندومی وجود دارد و می توان آن را رنگی هم کرد سپس قسمت multilevel list یا عدد گذاری چند سطحی است که مثلا اگر بخواهیم دوکلمه مجموعه سازی و سازماندهی طوری طراحی کنیم که سازماندهی زیرمجموعه، مجموعه سازی قرار گیرد، گزینه عدد گذاری چند سطحی را انتخاب و با کلیک روی دکمه tab به مرحله دیگر رفته و به زیر مجموعه فایل انتقال داده میشود. گروه styles یکی از مهمترین قسمت های ورد است که استایل های مختلف را نمایش و با اعمال روی هر متن میتوان به تغییرات آن توجه نمود. سپس گروه editing که شامل سه بخش میباشد که قسمت اول find یا جستجو است که با سرچ لغتی در قالب همین متن میتوان با آن کار کرد و قسمت replace یکی دیگر از قسمت های این بخش بود، بخش بعدی که select نام دارد، اشکال و تصاویر مختلفی که در فایل وجود دارد و ممکن است که یافتن آن با مشکل مواجه شد از طریق این بخش میتوان به آن دسترسی پیدا کرد. سربرگ design سربرگی دارای دو گروه با نام های document formatting و page background است.
در ادامه وی افزود :قسمت document formatting تکرارقسمت استایل سربرگ home است. در همین قسمت گزینه هایی به نام های color و font وجود دارد که این قسمت هم به صورت مکرر از سربرگ home تکرار شده است و قسمت page background بخش water mark اگر بخواهیم تصویر یا نوشته ای را در زمینه فایل وارد شود از این قابلیت استفاده میشود و برای رنگ کردن صفحه page color استفاده میشود.
ندا پور خلیل در ادامه مطالب فوق و معرفی سربرگ ها افزود : سربرگ layout که سربرگی دارای گروه های اعم از page setup, themes, paragraph و arrange میباشد که قسمت پاراگراف را مجدد تکرار قسمت home می باشد. بخش page setup تنظیمات صفحه می باشد و به صفحه ا اجازه می دهد که حاشیه، اندازه برگه و حالت حالت عمودی و افقی و غیره را انتخاب کنیم که margins و همچنین بخش orientation, size و columns شامل سربرگ فوق میباشد نکته قابل بیانی که در page setup وجود دارد، این است که در گوشه کادر میتوان به صورت دستی اندازه صفحه را به صورت اختیاری وارد کرد. و بخش breaks یکی دیگر از قسمت های این سربرگ است که باعث میشود بخشی از فضای فایل را از فضای قبل از خودش جدا میسازد و قسمت پایین بخش فوق line numbers که باعث ایجاد تعدادی خط به صورت اعداد در کناره صفحه میشود.
وی افزود: سربرگ references شامل گروههای اعم از استناد های برون متنی و درون متنی و در فهرست جداول و تصاویر و گروه نمایه ها میباشد که شامل table of contents و footnotes میباشد و citations bibliography که استنادات درون متنی و برون متنی هستند که برای استنادهای درون متنی که داده میشود که با کلیک گزینه insert citation سپس add new source کادری که باز میشود قسمت edit نام نویسنده را وارد و گزینه های بیشتری هم وجود دارد که در همین قسمت می توان وارد کرد. بخش style که apa های مختلفی را با تنوع های بیشتر می توان در آن انتخاب کرد و قسمت bibliography ورژن های آماده وجود دارد که بر اساس استناد های درون متنی میتوان همان استناد را بهصورت برون متنی هم تعریف کرد. بخش دیگر به نام جداول وجود دارد. قسمت ایندکس یا نمایه که یک متنی را انتخاب کرده و برای اینکه به صورت نمایه نمایش داده شود باید روی mark intry کلیک کنیم و در لیست کلمه انتخاب شده را وارد میکنیم به صورت نمایه نمایش داده می شود. سربرگ view دارای گروه هایی اعم از document views, show, zoom, windows و Macros میباشد گزینههایی که در سربرگ view وجود دارد در پایین صفحه هم از حالت های مختلف نمایش داده میشود صفحه به صورت کتابی نمایش داده می شد و بعد print layout که میتوان ویرایش را انجام داد و حالت چاپ صفحه ما را به ما نمایش میدهد و اگر بخواهیم فایل را به اشتراک بگذاریم و حالت پرینت همانطور که دیده میشود چاپ میشود اگر بخواهیم متناسب با آن را در وب قرار بدهیم به چه صورت به نمایش در می آید. بعد قسمت رولر یا خط کشی شده که در قسمت سربرگ view به صورت تیک دار نمایش داده میشود که اگر تیک آن را غیر فعال کنیم در بالای صفحه ناپدید میشود و از همین طریق میتوان حاشیهها را مدیریت کرد و قسمت دوم که گیرید لاین است صفحه را به صورت شطرنجی نمایش میدهد و برای متن کاربردی ندارد و بیشتر برای تصاویر استفاده میگردد قسمت navigations pane هم برای سرچ میباشد که در این قسمت هم توضیح داده شده بود. در گروه zoom گزینههایی که ما نمایش داده میشود که قسمت one page را به صورت کامل نمایش داده میشود حالت page width به صورت عرضی نمایش داده میشود و حالت multiple pages صفحه را به صورت چندگانه نمایش داده میشود و حالت دیگر به صورت دستی می توان آن را تنظیم کرد. قسمت new window پنجره هایی که به صورت چندگانه باز شده و کاربرد دارد و arrange all که تمام پنجرهها را به صورت ارنج وار به ما نمایش میدهد.
در جلسه دوم کارگاه با تدریس ندا دکتر پور خلیل گفت: سربرگ های mailing و reviews و insert آشنا خواهیم شد در ابتدا برای ایجاد mailing در ابتدا یک صفحه خالی را باز میشود و در قسمت start mail merge را انتخاب کرده و بعد روی گزینه step by step mail merge wizard کلیک میکنیم که گزینه سمت راست باز میشود اولین حالت و بارزترین حالت که به صورت پیشفرض باز است latters یا نامه ها است که اگر قصد داریم نامه را برای افراد آماده کنیم میتوان از این قسمت استفاده کرد و قسمت بعدی e_mail اگر بخواهیم ایمیل رو برای افراد خاصی بفرستیم از این قسمت استفاده می کنیم برای شروع کار در پایین صفحه سمت راست گزینه step 1 of 6 انتخاب و بعد از آن با فعال شدن سوالی با عنوان اینکه در این سند ایجاد شده یا بر اساس سیستم داخل لپ تاپ وجود دارد استفاده میکنیم و اگر متنی به صورت پیشفرض وجود دارد از گزینه سوم و چنین نیست گزینه اول را انتخاب میکنیم و مراحل بعدstep by step که به ما اجازه میدهد مخاطبین خود را انتخاب کنید در آنجا امکان تغییر ویرایش مخاطبان را دارید و آنها را ذخیره میکنیم. قسمت اول مناسب برای آدرس مخاطبین است و قسمت دوم این در واقع سربرگ آماده ای است برای رسمی تر شدن فایل میباشد در قسمت بعد گواهی را آماده میکنیم و در مرحله بعد متن را باید از طریق letter previews طبق سلایق شخصی ویرایش کرد و در مرحله آخر در قسمت complete the merge که بعد از کلیک آن دو گزینه فعال میگرددکه اولی ذخیره فایل و دوم آدرس مد نظر خواننده فعال میشود در آخر سیو کرده و فایل مندرجه طبق مراحل سرفصل mailing به اتمام میرسد.
وی افزود: سر برگ بعدی reviews که بخشهای پرکاربردی را داراست که شامل گروه proofing قسمت spelling grammar معمولاً آن را به زبان انگلیسی تعیین شده و برای زبان فارسی تعریف نشده در زبان انگلیسی در املایی اگر غلط باشد با خط قرمز مشخص میشود و برای اصلاح آن به ما کمک میکند و گزینه های جالبی دارد گزینه بعد همچنین برای زبان فارسی تعریف نشده و اطلاعات کلمات شما را نشان داده و حتی برای شنیدن تلفظ هم میتوان از آن استفاده کرد. در ادامه قسمت word count :به تعداد کلمات و صفحات که برای مقاله برای فایل را نمایش میدهد و جستجو می کند و اطلاعاتی در مورد کلمات را عرضه میکند که به ویکی پدیا وارد شده و در قسمت translate با توجه به این ویژگی به راحتی میتوان از این نرم افزار متن را معنی کرد و به تلفظ کلمات دسترسی پیدا کرد برای کامنت گذاشتن گزینه new comment انتخاب کرده و برای حذف کامل از دیلیت کامنت استفاده میشود از previous برای حرکت در بین کامنت ها می توان استفاده کرد و زمانی که Track changes فعال کنیم هر متنی را که حذف کنیم به صورت رنگی مشخص شده و خطی روی آن به نمایش درمیآید و اگر کلمه را حذف کنیم خطی زیر آن کشیده میشود و تغییرات را میتوان مخفی کرد که وقتی markup all فعال کنیم بازهم تغییرات را فعال میکند و با گزینه با all no markup بالعکس ، اگر قصد داریم در آن تغییر ایجاد کنیم از گزینه accept استفاده میکنیم و اگر قصد انجام این کار نداریم از قسمت reject را استفاده میکنیم در گزینه compare دو فایل رو با هم مقایسه می کنند که سند اصلی را میتوان برای آن تعریف کرد و تعدادی گزینه فعال میشود که آیا تغییرات را روی فایل اصلی داشته باشید یا سند جدید این قسمت های اضافی یا حذفی را کاملا واضح با هم مقایسه کند. سربرگ Insert سربرگی بسیار شلوغی و آیکون های بسیار متنوع دارای تعدادی گروه مختلفی است که شامل جدولها تصویرها شکل ها و.. هستند که این امکان را فراهم میکند که هر cover page که علاقه دارید رو انتخاب شود و عنوان، سال، مطالب و آرم را به صورت پیشفرض وجود دارد میباشد. گزینه ای بعد blank page است که صفحات خالی ایجاد میکند. و قسمت بعد table هاست که اجازه می دهد به شکلی که مورد مقبول مخاطب است صفحات باشه با گزینه های مختلفش تغییرات را اعمال شود.
وی گفت: قسمت بعد pictures میباشد که عکس ها را می توان که به صورت آنلاین باشد یا داخل خود سیستم استفاده کرد که تصویر رو داخل ورد انتخاب کرده و بعد می توان تغییراتی روی آن اعمال کرد. اولین گزینه remove که در فتوشاپ انجام میشودکه برش عکس را انجام میدهد و در قسمت بعد گزینه هایی وجود دارد که تغییراتی مانند رنگ زمینه، حالت های هنری و.. استفاده میشود. قسمت بعدی desing به حالت هایی گفته میشود که برای واضح بودن متن در داخل کادر های مختلفی که کاربرد مفیدی دارد استفاده میشود، smart امکانات مفیدی دارد. قسمت آپشن که اگر اسم آن را عوض کنیم با اسم جدید نشان داده میشود یا کامنت بگذاریم در قسمت آخر بخش advance که به صورت فارسی، عربی و انگلیسی میتوان تغییر زبان داد.
گزارش : محمد حسین طاهر پور دانشجوی علم اطلاعات و دانش شناسی دانشگاه سمنان

۱. از توهین به افراد، قومیتها و نژادها خودداری کرده و از تمسخر دیگران بپرهیزید و از اتهامزنی به دیگران خودداری نمائید.
۲.از آنجا که پیامها با نام شما منتشر خواهد شد، بهتر است با ارسال نام واقعی و ایمیل خود لیزنا را در شکل دهی بهتر بحث یاری نمایید.
۳. از به کار بردن نام افراد (حقیقی یا حقوقی)، سازمانها، نهادهای عمومی و خصوصی خودداری فرمائید.
۴. از ارسال پیام های تکراری که دیگر مخاطبان آن را ارسال کرده اند خودداری نمائید.
۵. حتی الامکان از ارسال مطالب با زبانی غیر از فارسی خودداری نمائید.